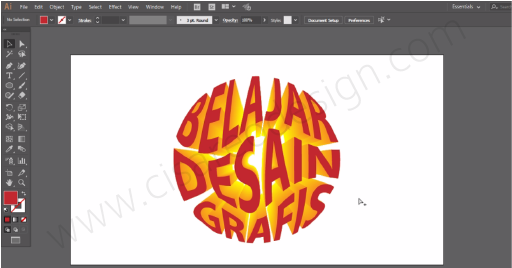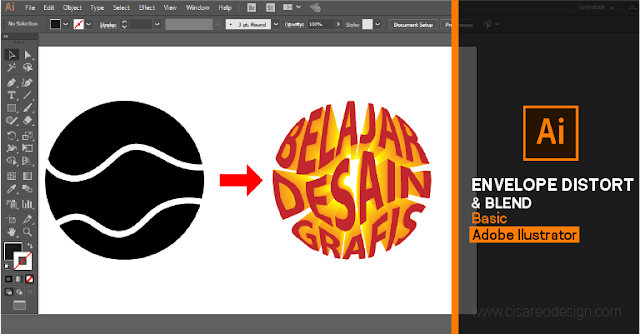
Pembelajaran menggunakan Envelope Distort dan Blend sudah banyak sekali dibahas, hal ini dikarenakan merupakan pembelajaran dasar untuk pengguna Adobe Ilustrator. Meski sudah banyak dibahas disini Saya akan paparkan sedatail mungkin, supaya lebih mudah dipahami.
Cara Menggunakan Envelope Distort di Adobe Ilustrator
Envelope Distort berfungsi supaya teks bisa menyesuaikan dan mengikuti seperti bentuk atau shape yang kita inginkan. Disini Saya mengunakan lingkaran yang dipotong menjadi 3 bagian menggunakan Eraser Tool, dan kalian bisa ikuti langkah - langkah berikut ini.
- Buat teks seperti gambar dibawah, disini Saya membuat teks dengan nama "BELAJAR DESAIN GRAFIS" dengan font Myriad Pro bold.

- Pergi ke menu Type kemudian pilih Create Outlines.

- Ungroup teks tersebut dengan cara klik kanan kemudian pilih Ungroup.

- Buat lingkaran dengan menggunakan Ellipse Tool.
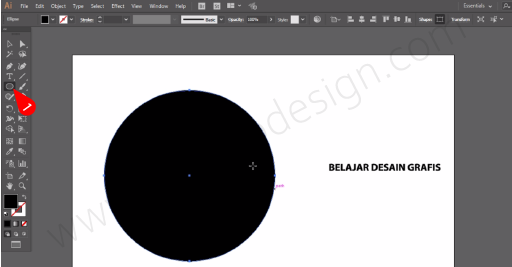
- Potong lingkaran tersebut menggunakan Eraser Tool hingga membentuk pola pemotongan lingkaran seperti gambar dibawah ini. Untuk mengatur ketebalan pemotongnya, kalian bisa double klik pada Eraser Tool, kemudian pada Eraser Tool Options atur ukuran atau sizenya sesuai keinginan kalian disini Saya atur sizenya 8 pt.


- Selanjutnya kalian bisa seleksi sambil tekan Shift nama DESAIN dan potongan lingkaran yang paling atas, setelah itu pergi ke menu Object kemudian pilih Envelope Distort setelah itu pilih Make with Top Object.


- Ulangi seperti langkah 6 pada nama "DESAIN GRAFIS" dan pada potongan lingkaran berikutnya.




Cara Menggunakan Blend di Adobe Ilustrator
Setelah menggunkan Envelope Distort maka selanjutnya kita gunakan Blend supaya teksnya terlihat berbentuk 3D, dan kalian bisa ikuti langkah - langkah berikut ini.
- Untuk memudahkan penmbahan warna teks yang sudah dibentuk menggunakan Envelope Distort, maka kita Expand terlebih dahulu dengan cara pergi ke menu Object kemudian pilih Expand setelah itu Group dengan cara seleksi kemudian klik kanan, kemudian pilih Group, seperti gambar dibawah ini.
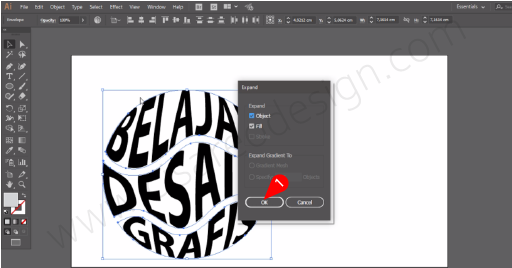

- Duplikat menjadi 3 bagian, dengan cara CTR + C kemudian CTRL + F sebanyak 3 kali, sejajarkan 2 lingkaran yang dengan lingkaran didalamnya diperkecil sperti gambar dibawah ini. Disini lingkaran kecilnya Saya kasih warna kuning dan lingkaran besarnya berwarna orange.
Seleksi kedua lingkaran kecil dan besar yang berwarna kuning dan orange tersebut, kemudian pergi ke menu Object setelah itu pilih Blend kemudian pilih Blend Options. Disini saya menggunakan Specified Steps dengan nilai 200.

- Selanjutnya pergi lagi ke menu Object setelah itu pilih Blend, kemudian pilih Make. Maka hasilnya akan berbentuk 3D seperti gambar dibawah ini.


- Ubah teks untuk bagian atasnya dengan warna merah disini Saya menggunakan warna merah dengan kode warna
#C1272D .